WMI Provider Host or WmiPrvSE.exe is windows service which stands for Windows Management Instrumentation Provider. This service is responsible for running all the applications in your Windows OS. Wmi provider host allows other applications to ask for information. This service shouldn’t usually use many system resources. But sometimes it uses a great deal of CPU power.
What is WMI Provider Host?
Wmi is a very important service that manages your Windows applications. Sometimes due to any reason, WMI Provider Host using high CPU use. In the following guide, we will share the best fixes for this issue of CPU usage. High CPU usage is probably a sign that the other program is requesting information via wmi.

Restarting the windows management instrumentation service may help. However, there are ways to restart the service without restarting the computer. To do this, open your start menu > type “Services.Msc“, > press enter to begin the help tool.
Troubleshoot WMI provider Host High CPU usage issue
In case of its failure your system will slow down and most of you PC features will be disabled. According to many users, this process sometimes is using most of the system resources like CPU, disk, and memory. So to Fix WmiPrvSE.exe or WMI Provider Host High CPU problem, here we provided some methods to resolve this issue.
Is wmiprvse.Exe a Malware?
So many users are reporting that wmiprvse.Exe is depicted as a virus. But believe us, wmiprvse.Exe is not a virus. It is an important Windows Service. So do not remove it.
Why is it using a whole lot CPU?
Wmi provider host shouldn’t normally use much CPU. But sometimes another the software or service requests information via wmi and this could lead to WMI provider Host High CPU usage.
Before going to apply below solutions, first, scan your computer with any trusted Antivirus software.
Scan Computer Using Antivirus Program
The Virus or Malware can be the reason behind WMI Provider Host High CPU Usage in Windows 10. So first use any trusted AntiVirus program which is best for Windows 10 and scan your Computer.MalwareBytes for Windows is a trusted Security software, fix all the issues related to Virus and Malware.
Also Read: DNS Server Not Responding in Windows 10
Method 1: Restart WMI Provider Host Service
Open Run command by holding Windows key + r.

Type Services.msc and hit OK.
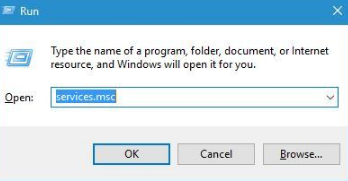
In Services window, Scroll down and Find Windows Management Instrumentation.
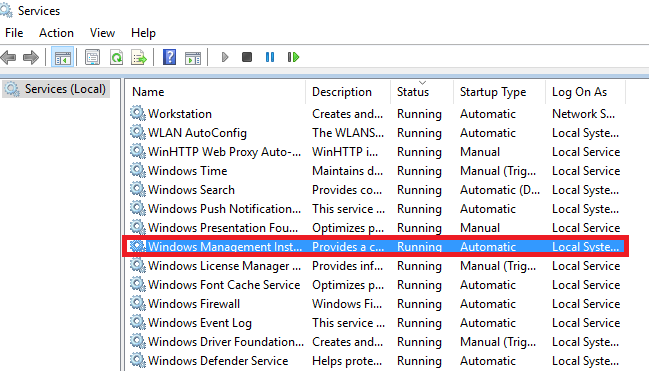
Now Right Click on it and select restart.

Restart your system and verify whether the problem got resolved or not.
Method 2: Run Command prompt As Administrator
Hold Windows key + x and select Command prompt (Admin) option.

Type the following commands one by one and press enter.
1. Stop the IPHelper Service
Command: net stop iphlpsvc
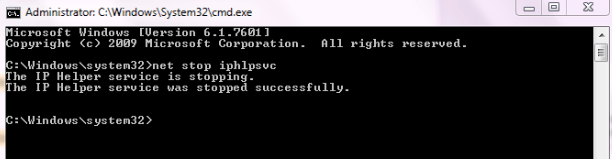
2. Stop the Security Center Service
Command: net stop wscsvc

3. Stop the Windows Management Instrumentation Service
Command: net stop Winmgmt

4. Start Windows Management Instrumentation Service
Command: net start Winmgmt

5. Start the Windows Security Center Service
Command: net start wscsvc

6. Start the IPHelper Service
Command: net start iphlpsvc
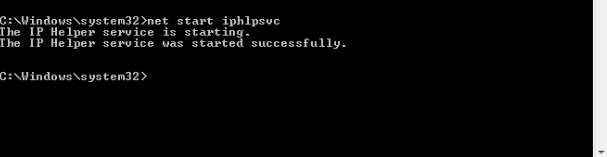
Restart your computer and now check for the WMI provider host high CPU issue resolved or not.
Method 3: Uninstall Incompatible Drivers and Programs
Open Power menu by holding windows key + x and select Event Viewer.
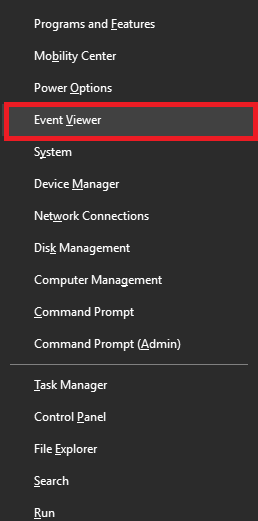
In the Event Viewer window, Go to View and click Show Analytic and Debug logs.
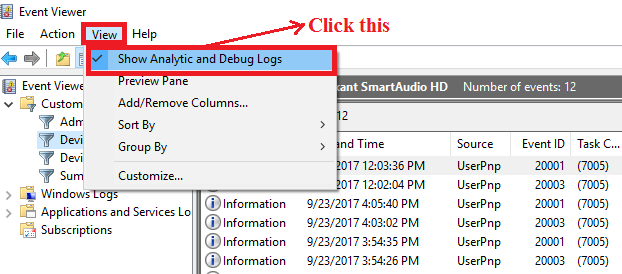
Go to the Left pane and Navigate to Application and services logs > Microsoft > Windows > WMI Activity > Operational log.

Click on an Operational log. Now in the right-hand pane, you will see if any errors along with event ID.

Note down the Event Id of WMI provider host error.
Open task manager by holding Windows key + x.

In the task manager, go to Services > find the process with event Id which is marked as an error in event viewer window.
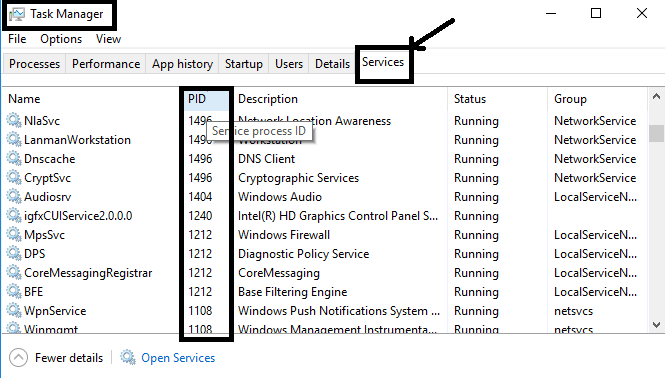
Right-click on the service > Stop to disable it.
Method 4: Boot Into Safe Mode with Networking
Step 1: Hold Windows key + R to open run command.

Step 2: Type msconfig and OK.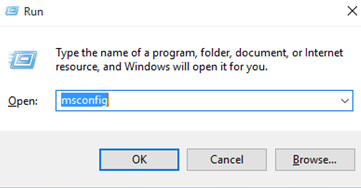
Step 3: In system configuration window, navigate to Boot tab.
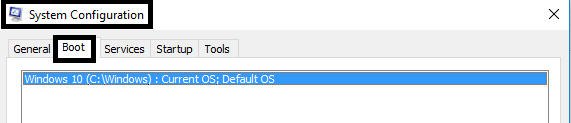
Step 4: Check the option “safe boot” and choose Network option.

- Now Click on Apply and OK to save changes.
- Save all the important files and then click Restart.
Step 5: Hold windows key + x and choose Command prompt (Admin).

Now, type the following command and enter.
msdt.exe -id MaintenanceDiagnostic
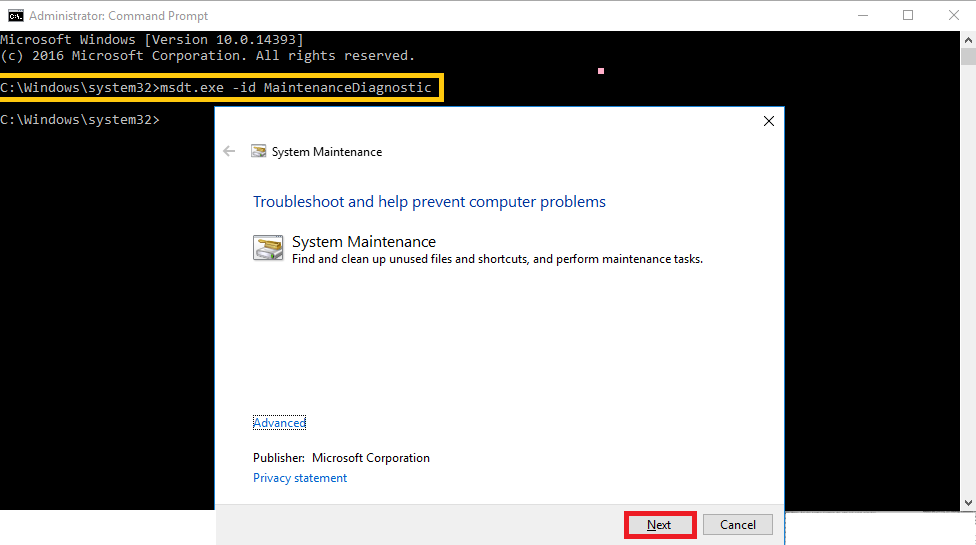
After that a troubleshoot window opens then Click on Next.
In case if it detects any problem then follow some on-screen instruction to solve the issue. Otherwise, it appears like below window.
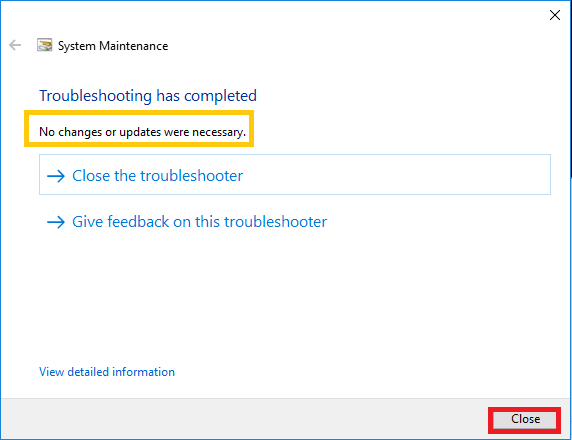
Again in the Command prompt, type the following command > enter.
msdt.exe /id PerformanceDiagnostic

- A troubleshooting window will appear, simply click on Next.
- If it detects any problems then repair it by following some prompts and Click on Close.
- After this process gets finished, you must boot into the normal mode.
To do that, go to Boot tab, uncheck the “safe boot” option.

- Click on Apply and OK to save changes made.
- Now, restart your computer
So, that’s it all about WMI provider host. In this article, we have tried to cover all the information related to wmi provider host and Fix WmiPrvSE.exe WMI Provider Host High CPU as per our knowledge. If you have any other methods by which you solve your problem please do Share. If you have further any queries feel free to ask.

In Method #2, step 2 you forgot to list “net stop iphlpsvc” as the first step, although it is in your screenshot.
Thanks for notifying this mistake! Now i corrected it!!