YouTube is loading videos but not playing the way it should be? Many users are facing the same issue in every browser. This guide will show you how to fix YouTube videos not playing error.
As we all know that YouTube is a one-stop destination for anyone who is looking for anything in terms of visual content or video. Either for learning something or for entertainment, YouTube has it all. YouTube lets you watch the videos for free of cost. Whether you are looking for something very important, or simply killing your leisure hours, YouTube is great to drop in.
In a nutshell, YouTube is just great for providing videos and is rich in features. But, there are also drawbacks. Sometimes, it’s encountered that a YouTube video is loading but not playing. If you see such a problem while browsing through YouTube video, that could be a pain-in-your-a**. So, how would you possibly fix YouTube videos not playing? No worries, we have got your back.
Fix YouTube Videos Not Playing Error on Windows
For Windows User: If you are on Windows PC, you probably using Chrome as your browser. While using Chrome, if you experience YouTube Video Not Playing error, here is what to do.
Chrome Solution 1: Enable JavaScript
By default, JavaScript is enabled in your Chrome. Most of the websites are read in JavaScript. YouTube videos cannot be played if JavaScript is not enabled on your Chrome browser. So, by any chance, if JavaScript is turned off on your Chrome, YouTube videos won’t be playing. In that case, you have to enable JavaScript on Chrome manually.
Go to your Chrome Settings.

Scroll down to the bottom of the page and click on “Advanced” to view the Advanced Settings option.

Scroll down the page again and click on the “Content Settings.”

Locate and click “JavaScript” from the list.

Finally, you must enable JavaScript as recommended.
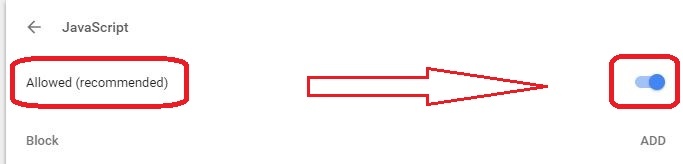
Also Check: 5 Ways to repeat YouTube Videos Endlessly
Chrome Solution 2: Clear Cache and Cookies
Sometimes stored cache and cookies of your browser create various problems. Clearing up those caches and cookies fixes several problems with the browser. Here is how you can do it.
Click on Chrome Menu Icon.
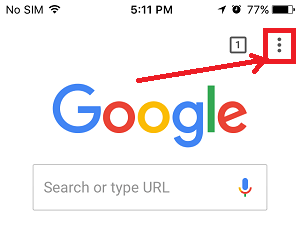
Click on More Tools and then select Clear browsing data.
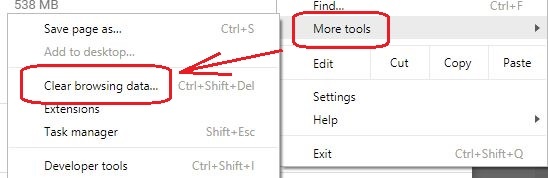
Now, select “Cached images and files” and “Cookies and other site and plugin data” and then hit the “Clear Browsing Data” button.
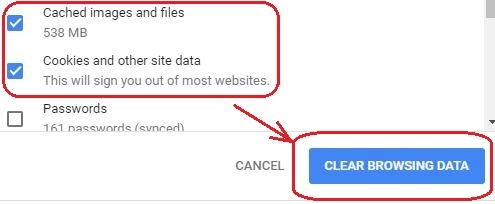
Point to remember: While selecting the option to clear browsing data, don’t enable the “Passwords” option. It will wipe out all the saved login credentials from your browser.
Chrome Solution 3: Disable Hardware Acceleration
Another one of the effective methods to fix YouTube videos not playing on Chrome is disabling Hardware Acceleration.
Go to Chrome settings.

Scroll down and choose the “Advanced” option.

Now again scroll down and find the “System” option.
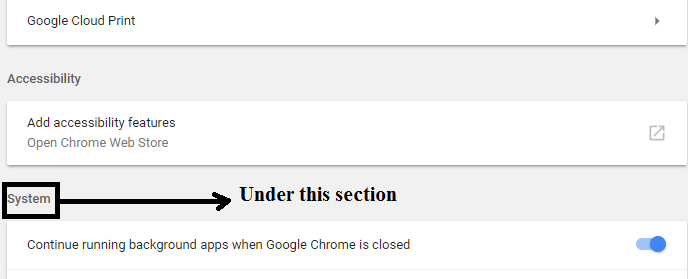
Disable the “Use hardware acceleration when available” option.
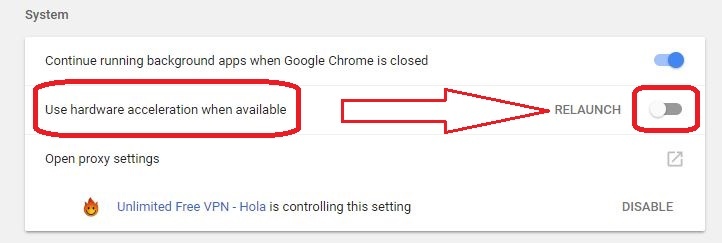
So these were the best fixes you could try on Chrome to fix YouTube videos not playing issue. Now, let’s head over to the Mac solutions.
Fix Videos Not Playing on Mac
Since Mac users are supposed to use Safari as their browser. So, we have come with the ultimate solution to try on your Safari.
Safari Solution 1: Clearing Cookies and Browsing Data
Mac users who are facing the problem with YouTube will need to clear cookies and browsing data of your safari browser.
Go to “Safari Preferences”.
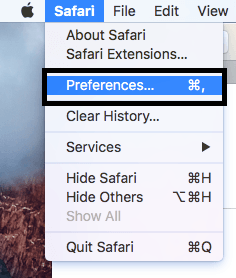
Click on the “Privacy” to open the tab.

Now, click on the “Manage Website Data” option.
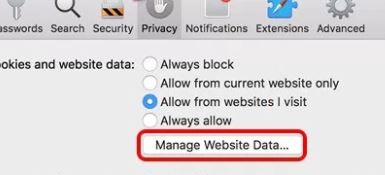
Finally, click to “Remove All” and then “Done”.
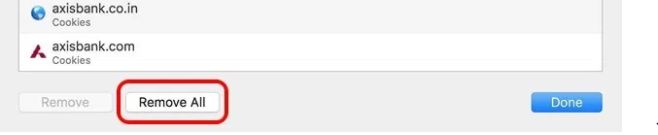
If the above method does not fix YouTube videos not loading problem on your Mac, you may check out installed extensions. If you find any suspicious extension on the browser, remove it.
Fix YouTube Videos Not Playing on Android
Fixing the YouTube videos not playing an error on Android and iOS also quite easy focuses on the same stuff as we did for Windows and Mac. If you are an Android user, you can try these two fixes that supposed to be effective.
Android Solution 1: Clearing App Cache
Stored over time, app caches are the culprit of many problems we face with certain Android apps. One should clear up caches of all the installed app from his/her device. If your YouTube app is acting funny, that could be because of the same reason. The way of Clearing app cache is different in different Android versions.
In Older Android Version:
Go to the device ‘Settings’ menu.
Tap on the ‘Apps’ option.
Select the ‘YouTube’ app.
Tap the ‘Storage’ button.

Finally, tap on the ‘Clear Cache’ button.

In Newer Android Version:
Go to the ‘Settings’ menu.
Type ‘Installed Apps’ in the search box.

Tap on the result ‘Installed app’.
Scroll down page and tap on ‘YouTube’.
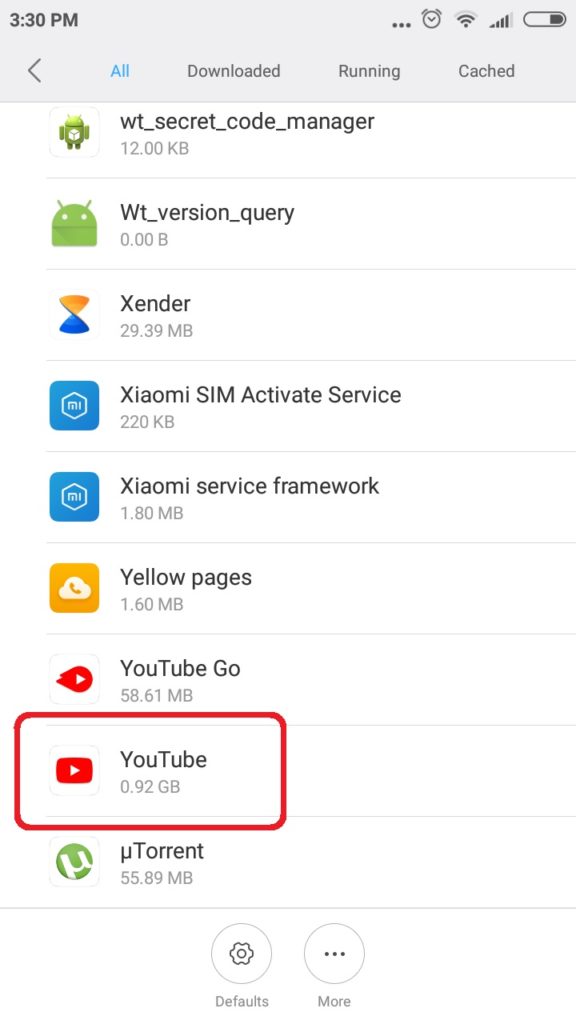
Tap on the ‘Clear cache’ button.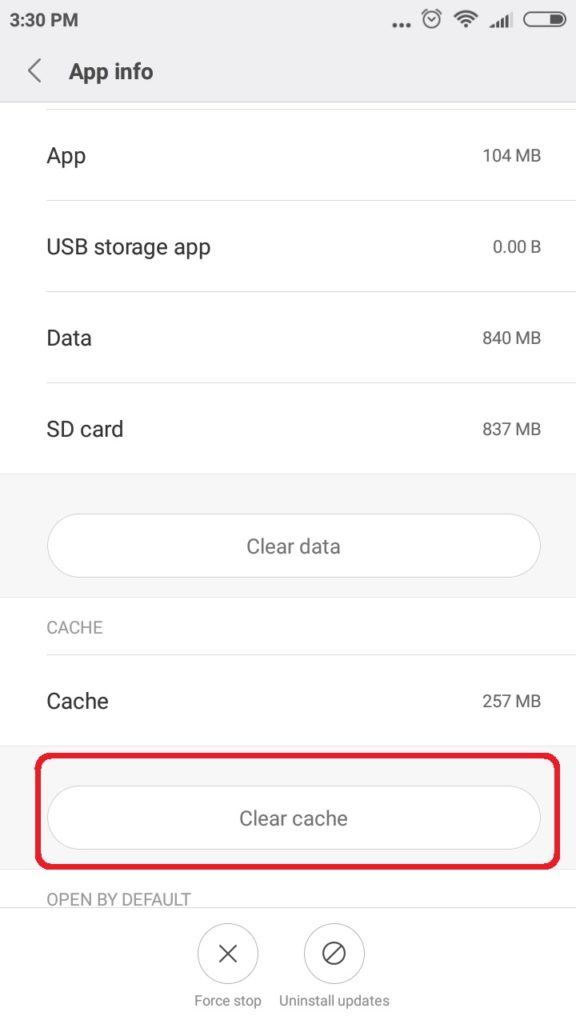
So, that’s how you can clear cache in both older and newer Android versions. If clearing cache does not fix your issue on Android, you may try another solution.
Android Solution 2: Update YouTube App
Well, sometimes, an outdated app leads to unusual functioning. Every Android app needs to be updated to the latest version regularly. So, it applies to the YouTube app too. If your YouTube does not work properly, that could be because of the app is not updated.
Tap this link here, it will direct you to Play Store YouTube app, see if any latest update is available. If there is a new update available, tap on the “Update” button.
Fix YouTube Videos Not Playing on iOS
For iOS users, there are few easy fixes available to fix YouTube videos not playing.
iOS Solution 1: Update YouTube App
We have discussed updating the app on Android to fix the specific problem with YouTube. You may try out the same method to fix YouTube videos not playing for iOS as well. Go to the Apple app store and see if any new update available for the YouTube app and keep your app updated all the time. If this does not fix the problem, try the next solution.
iOS Solution 2: Enable Mobile Data Usage
This is quite a common issue for iOS users when they try playing YouTube on mobile data. By default, mobile data usage is disabled for YouTube on iOS devices even if your cellular data is active on the device. You have to enable the feature manually if you can’t play YouTube videos while using cellular data.
- Go to the device ‘Settings’ menu.
- Tap on ‘Cellular’ or ‘Mobile’ option.
- Scroll down the page and find YouTube.
- Turn on mobile data usage for YouTube.
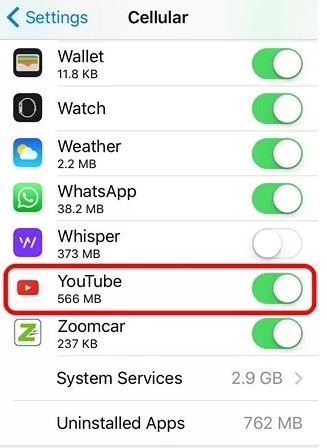
If you still see the YouTube problem after executing both the fixes, here is the final solution for you.
iOS Solution 3: Clear App Cache
For a similar reason we discussed on Android, the YouTube app on the iOS device may act funny. That is overwhelmed app caches. So, get rid of them. But, there is no option of clearing the app cache on the iOS mechanism. Therefore, uninstalling and re-installing the entire app is the best solution.
As you can see, in most the cases we have to keep our browser or app clean and free from caches or cookies, irrespective of the device we use. If you are using Smartphones, keep your YouTube app updated for a better experience. When you are using computers like Mac and PC, keep your browser updated as well as clean and light.
Hope these solutions to fix YouTube videos not working issue are effective. Drop your comments for more guidance.
