Sometimes you update your PC or laptop to Windows 10, and you might start facing a problem called Device not migrated due to partial or ambiguous match. This problem shows in your PC in such a way that when you plugin in a USB drive or any other external device into your computer, it won’t respond.
The plugged in USB drive won’t show on your computer, and you’ll start facing this problem called “device not migrated.” And the message of this problem doesn’t pop up on your computer screen; you have to check it manually, which we will discuss later on.
If you are suffering from that kind of difficulty, you don’t need to worry. The below-outlined methods will assist you and smooth the procedure as well.
Device not migrated: Definition and its significant causes
As we know that migrated means travelled from one place to another Similarly, when we update our windows to the latest version, i.e., “windows 10,” all drivers must be migrated from the older version to the newest version to run your PC or laptop properly.
Sometimes, there could be a problem during this update process. A few of the drivers might not migrate from the older version to the latest version, or some files of the operating system may corrupt.
This is why people start facing this obstacle after updating the window.
MAJOR CAUSES:
- You have updated your Windows, and it might have been a problem during the update process, and some drivers have not been migrated correctly, and the problem has occurred.
- Some installed drivers are not compatible with your new operating system
- Some files of your operating system may have corrupted or broken and needs to be repaired or reinstalled.
- Some peripheral devices drivers are missing or not compatible with your latest version of windows.
How to Check the Problem device Not Migrated in your PC
As I have discussed earlier, when we plug in some external devices like USB on our computer and our PC won’t respond to them.
The USB drive does not show on your PC, but the message of this problem does not pop up on your computer screen, and you have to check the message of the problem manually by following these steps. You will also face this another error called Xinput1_3.dll is Missing due to windows update issues.
First, move your cursor to the windows button that is on the extreme left bottom of the desktop and click on the search box and type device manager.

Now click on the device manager and this window opens now in front of you, this is the list of all the drivers that you have required to run your pc properly.
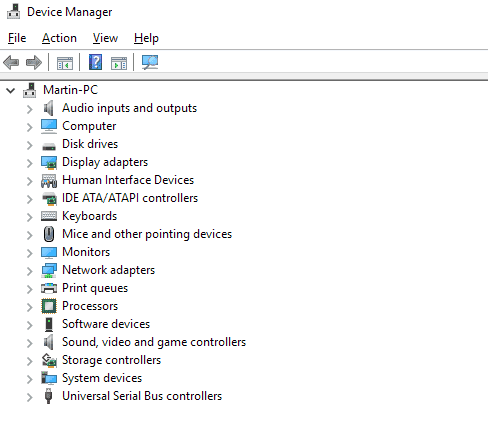
By clicking on the left arrow of any device, it will expand and shows all its drivers like this.

Right-click on the affected driver and then click on the properties.
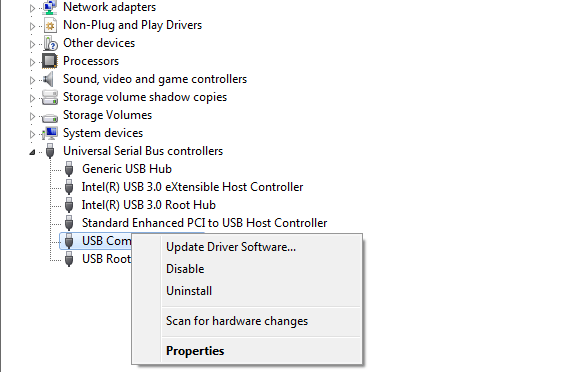
After clicking the features, this window will pop up and then click the event tab you will find this message.
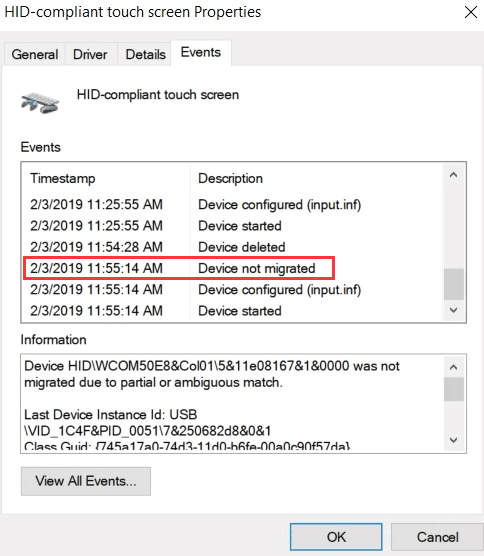
In the information box, you can see the message that the device was not migrated due to a partial or ambiguous match.
How to Fix Device Not Migrated in Windows 10 Error
You can fix this error with these simple methods.
METHOD 1: Try with different USB Port
First, try your USB derive in other ports of your pc or laptop because sometimes due to moisture or some other reasons, some ports won’t work if the problem disappears then well and good and if remains then move to the next method.
METHOD 2: Update Drivers Automatically
Click on the search bar of windows and type device manager and open it.

Open the device manager now click on that driver which is not working correctly like for example if your USB drive is not working go on this driver and right-click on it.

Select Update Driver then this window will open.
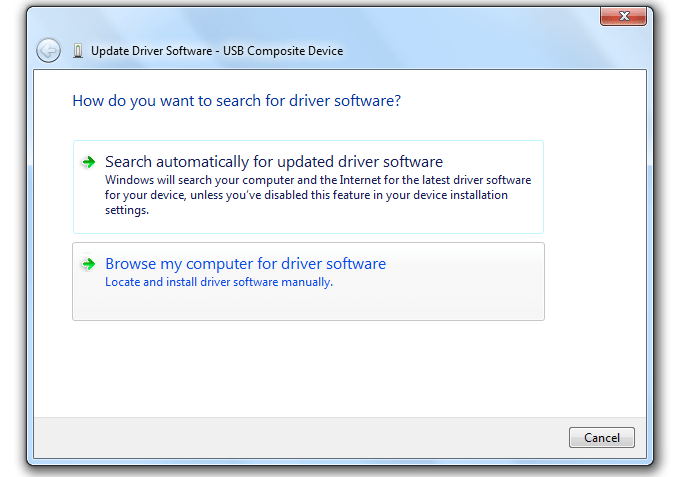
Now click on the search automatically for updated driver software and then your pc will search the best driver for itself and install it to make sure you have an internet connection to your pc.
METHOD 3: Update Driver Manually
If your pc can’t update the drivers automatically, then you can update your drivers manually, to do this.
Download your required drivers from the official website and click on browse my computer for driver software.
Now follow the same steps as explained in Method 4 and then select “Browse my computer for driver software“. Then enter the driver location path.
Or you can browse the location in your computer where you have downloaded the software and click Next.
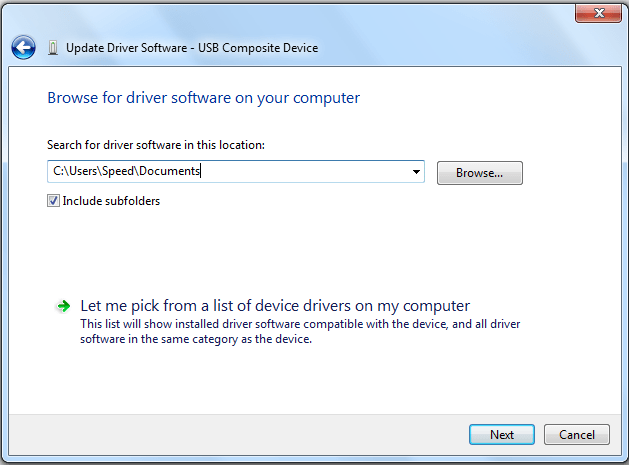
Your required driver will be installed manually.
METHOD 4: Disable Driver
You can also fix this error by disabling the affected driver first in this way. Follow the same process and open device manager and right-click on the faulty driver.
And then follow a similar process as above and enable it again.
METHOD 5:
Sometimes your operating system files may be corrupted are broken, so you can run a scan that will fix that kind of problem if have any to do this follow this path
Click on the window search box and write “Run” and press enter and you will find this box.
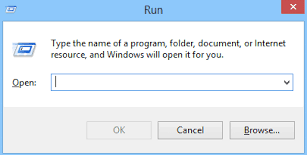
Now type cmd in this box and press enter.
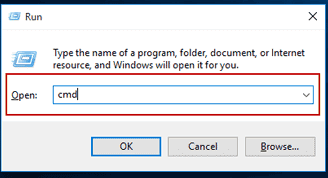
When you press ok then this file will open.
Now enter this command – sfc /scannow
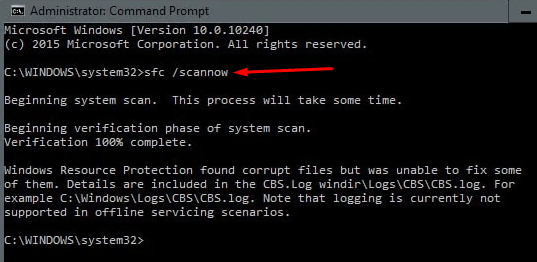
Now you type these words that are highlighted and press enter. This process will take almost 15 to 20 minutes, and your problem will be fixed.
Conclusion
Sometimes after updating from an older version of Windows to the latest version, we could face these types of issues due to various reasons like the installed drivers are not compatible with the newest OS or some other ideas that are mentioned above. After seeing these problems, we usually tend to panic but in reality, but in reality, you can fix them easily with a little bit of effort and after some study.
